Вы все еще не пользуетесь МЕНЕДЖЕРОМ ПАРОЛЕЙ? Тогда мы идем к Вам!
 30/08/11
30/08/11
Этот пост я давно решил написать для друзей и друзей друзей, а именно обычных пользователей. Искушённые хакеры/пользователи ничего нового не узнают, но надеюсь (если что) укажут на неточности и/или неправильные выводы.
Этот пост о том, что:
- Пароли и логины НУЖНО ХРАНИТЬ, а НЕ ЗАПОМИНАТЬ.
- ДЕЛАТЬ ЭТО нужно ПРАВИЛЬНО.
- ЗАПОМИНАТЬ нужно ОДИН ПАРОЛЬ!
Проблема
Действительность такова, что современному человеку пользующемуся интернетом нужно быть зарегистрированным на десятках сайтов и соответственно в лучшем случае помнить именно такое количество пар логин/пароль. Понятно, что можно использовать пул паролей, пул логинов, ставить везде галочки “запоминать меня навсегда”, в качестве логина указывать email – и т.д. Но, к сожалению, каждый подобный шаг приводит к увеличению вероятности взлома/потери/кражи Ваших данных. Потому что, обманув Вас один раз (выманив ваш пароль, ответ на вопрос «девичья фамилия матери» и т. д.) злоумышленники легко пройдутся по списку популярных сайтов и попробуют Ваши пароль/логин (email) на каждом из них. Не говоря уже о том что, разработчики сайтов это криворукие, корыстные люди, которые спят и видят, как бы завладеть вашими данными. Для этого часть из них сохраняет ваши пароли в незашифрованном виде – и при первом удачном случае Ваши данные (компромат?) либо утекают сами, либо их используют «порядочные» сотрудники компаний. Ну а дальше события могут развиваться самым фантастическим способом: начиная от заражения вашего компьютера вирусом до компрометирования и шантажа Вас и ваших знакомых в сети (социальной?).
Решение
Решение озвучено в начале статьи, и является очевидным: использовать СПЕЦИАЛЬНЫЕ ПРОГРАММЫ. И таких программ существует много: как исключительно локальных так и облачных. Правда, от онлайновых сервисов (например Lastpass) я сразу хочу отказаться не особо вдаваясь в детали, т.к. я люблю чтобы мои пароли были мне доступны даже когда я offline.
Выбор же настольных приложений ого-го, как велик (их как-то даже обсуждали на хабре), а я же остановлюсь на персональных рекомендациях. Два мои фаворита это два старожилы и столпа среди подобных программ:
Эх, если бы не столь высокая цена 1Password я бы однозначно рекомендовал его!! К тому же, если вы Mac-пользователь вы должны были привыкнуть к подобным ценам. Но Windows-пользователям его цена просто сносит мозг – $20 думаю было бы более чем достойной ценой! Но вернемся к столпам: я хочу все же описать плюсы/минусы обоих, а потом вывести параметр цена/качество.
1Password
Плюсы:
- Мега удобный интерфейс, мега удобная интеграция, все работает из коробки без вопросов.
- Есть (недавно появились) клиенты (которые синхронизируются) под все платформы (включая мобильные и исключая Linux). А это значит, что ваши пароли будут доступны и со смартфона тоже.
- Отличная интеграция со всеми браузерами.
Минусы:
- $39 за desktop-версию + $14.99 за мобильную.
- Нет клиента для Linux (у вас так все серьезно?).
- Проприетарное ПО (нет, действительно серьезно…).
KeePass
Плюсы:
- Бесплатная.
- Открытое ПО.
- Работает под Linux (Mono).
Минусы:
- Мобильные клиенты не открытое ПО.
- Кривоватый интерфейс и эргономика.
- Из коробки отсутствует интеграция с браузерами (обсудим ниже).
Подитог
Если взять параметр не цена/качество, а качество/цена, то оценка KeePass стремится далеко в бесконечность, а если серьезно – не гикам я сильно советую 1Password. Для всех остальных жадин следующий раздел.
Начало использования
Я очень сильно хочу, что бы Вы если не вняли моим аргументам, то безоговорочно мне поверили что в наше время (в интернете) жить без менеджера паролей просто НЕЛЬЗЯ! И я хочу показать, что жизнь эта вовсе не сложна, даже наоборот – очень проста и легка! Легче даже чем у тех, кто ручками вводит эти буковки и циферки! Итак, быстрый легкий старт:
- Скачаем последнюю версию KeePass Professional Edition и запустим ее.
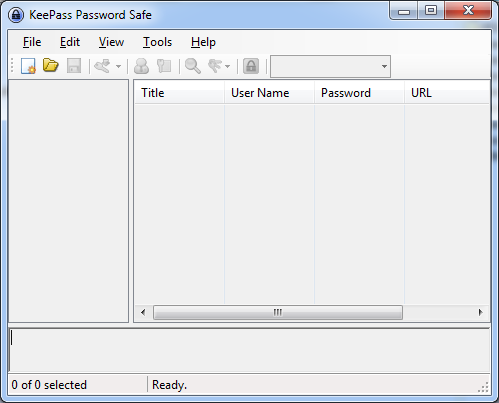
- Создадим и сохраним новый файл базы с паролями указав (и запомнив) при этом ОДИН ГЛАВНЫЙ СЛОЖНЫЙ ДЛИННЫЙ пароль.
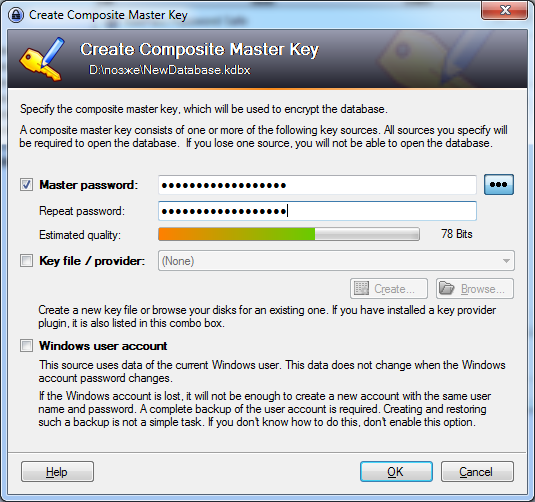
- Если все прошло отлично, то в базе уже сохранена пара аккаунтов. Воспроизведем главный сценарий работы менеджера паролей: дважды кликнием на столбце URL, который содержит адрес http://keepass.info/help/kb/kb090406_testform.html.
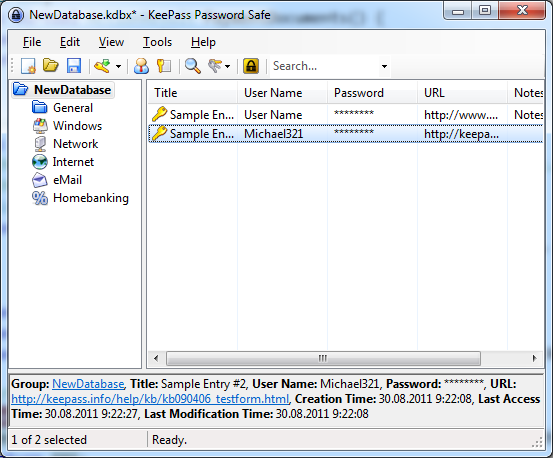
- В браузере откроется страница с полями ввода пароля и логина.
- Добавим немного магии: нажмем волшебную комбинацию клавиш LCtrl, Alt + A. Ожидаемый эффект: форма на сайте должна автоматически заполниться и отправиться!
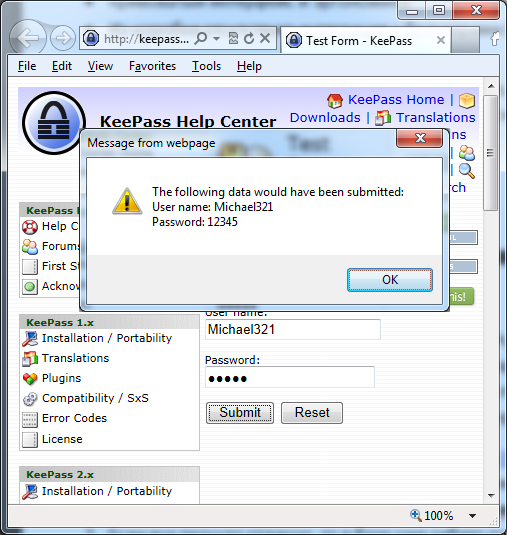
- По желанию, скачаем и установим русский язык интерфейса.
В общем, KeePass установлен и работает. Осталось его регулярно и ПРАВИЛЬНО использовать. Для этого:
- Заходим нас страницу сервиса, пароль которого хотим сохранить: допустим http://mail.yandex.ru/
- Заводим в программе запись для этого сервиса: меню Edit/ Add Entry…
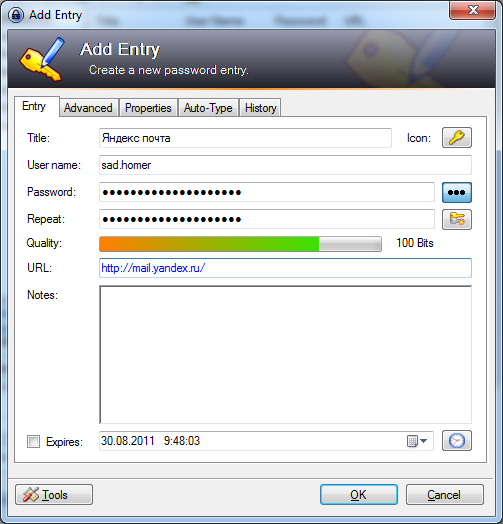
- Придумываем логин (или нам его уже выдали – например, адрес email) и что ВАЖНО: генерируем случайный пароль (для этого жмем кнопку справа от поля повтора пароля).
- На вкладке Auto-Type добавляем “custom sequences for specific windows”. В диалоге выбираем заголовок одного из открытых окон и исправляем его следующим образом:
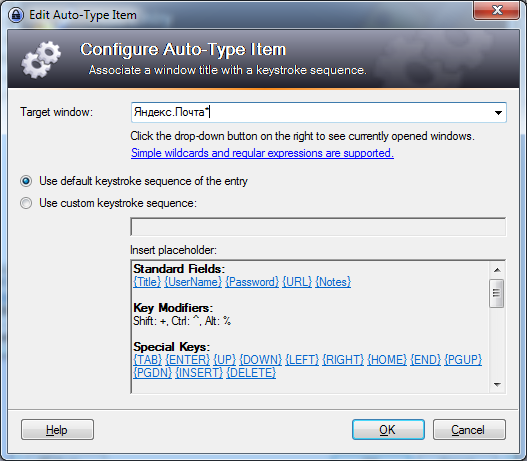
- Сохраняем запись и сворачиваем программу.
- На странице с сервисом снова нажимаем магическую комбинацию LCtrl, Alt + A (нужно не забыть поставить фокус ввода на поле ввода логина) и наслаждаемся автоматизацией.
Итого
Конечно, пришлось повозиться, но теперь Вам не нужно запоминать и придумывать различные логины и пароли – достаточно придумать и запомнить один Мастер Пароль, а пароли генерировать случайным образом! Только в этом случае вероятность кражи ваших данных стремительно уменьшается и прямо зависит от длины и сложности Мастер Пароля.
P.S. Отдельно стоит сказать где и как хранить файл с базой паролей, но это отдельная тема, а остальные и так знают и используют dropbox.
IT | Комментарии [11]


 Открыть ящик Скиннера.
Открыть ящик Скиннера.

 Меня зовут Денис Ларионов.
Меня зовут Денис Ларионов.

